Ultimatte多作为和视频卡打包的实时抠像工具,提供简便快捷的操作和很好的效果。在抠像之前我们可以根据图像质量作适当的修正,所以在这里我们首先介绍Ultimatte两个很实用的工具,Screen Correction(背景修正工具)和Grain Killer(清除噪点工具)。
(1):打开ae,导入前景,背景素材及背景参考素材(注意使用背景修正工具需要在正式拍摄之前先拍一张同机位的背景参考图,因为正式拍摄时,会由于灯光,人员,设备的增多而影响蓝幕的纯净),点击前景图片,在Modes工具栏内选择所示图层模式并使背景参考图为不可视状态。
图片如下:
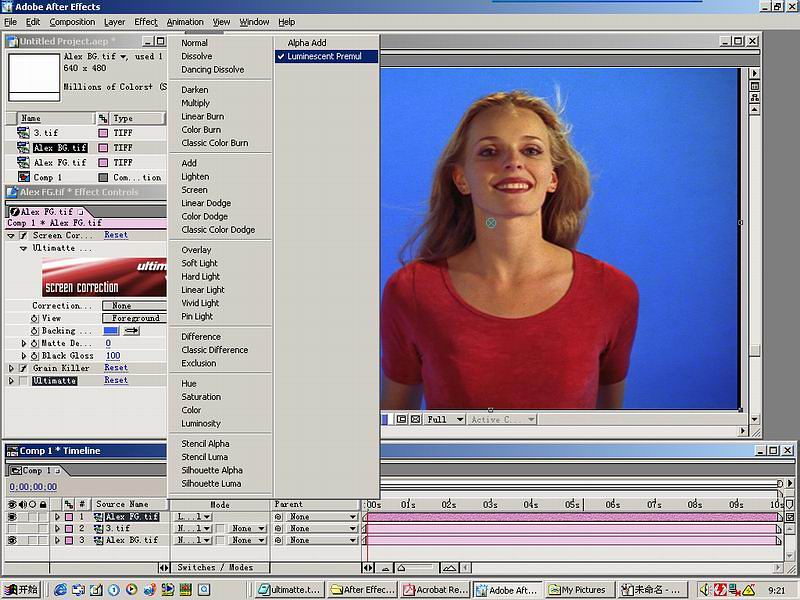
(2):点击 Effect>Ultimatte>Screen Correction,可见操作界面,在Correction Layer一项选择准备好的背景参考图层。View模式选择Corrected Foreground。然后用吸管工具在前景图上吸取过渡蓝色即可,可以多点击吸取几次,注意不要碰到前景主体部分,如头发,烟,透明物体等。我们就可以发现杂点被参考图像填平了,蓝幕变得很平滑干净(这张图片效果不明显,可能有时会有黑色空洞出现,不要紧的)。下面的两项调整划杆,大家不要按它的字面意识理解,在这里和其他地方作用不一样的。我实践后的结论是,Matte Density的作用是避免图片上比较亮的部分的通透了。而Black Gloss的作用和它相反,它影响暗的部分。
图片如下:

(3):接下来选择Effect>Ultimatte>Grain Killer,进行清除噪点工作,View模式选择Filter Area,再用吸管工具吸取蓝幕的颜色就可以看到噪点。
图片如下:

(4)调整的方法是这样的,打开info窗口,当鼠标在图像上经过时,大家注意R,G,B值的变化,分别取最大的三个值。(如三次取值分别为:5 12 1/14 8 0/9 11 3,那么这三个值就为14 11 3。)用这三个值来调整下面的Red Offset,Green Offset和Blue Offset,然后再取一次最大值,并把它们相加(如第二次取值为:5 2 1,把它和14 11 3相加,那么最后的值就为(19 13 4)。并用最后的结果再次调整Red Offset,Green Offset和Blue Offset三项。并用三项最小值来调整Master Offset即可,Matte Density和Black Gloss得作用分别是避免较亮和较暗的部分被当成噪点柔化,消除了。(呵呵,可能是麻烦了一点,大家有经验以后可直接调整)最后效果如图,大家可以在View模式里选择Filtered Foreground,查看效果。
图片如下:

(5):终于可以开始抠像了,呵呵!不过大家可能会比较失望,和前两个工具相比,Ultimatte的抠像工具可以说是很普通,并没有什么特长,View选择composite,用吸管工具提取蓝色即可。下面的调整划杆,我一一说明:
Matte Controls部分: Density和Black Gloss得作用分别是避免较亮和较暗的部分抠除程度,Black Gloss 2是调整溢出部分的。Red Offset,Green Offset和Blue Offset三项和其它抠像软件一样(好像作用不大?)下面的是清理背景噪点及平衡、可以适当增加。再下面是背景水平和阴影噪点调整,大家可按需调整。
Flare Controls部分:白平衡,灰平衡,黑平衡,分别调整三种状态物体的溢出水平。
Gate1/3:在蓝幕下,100%时溢出颜色蓝色或蓝绿色将变成绿色,50%时溢出颜色蓝色变为蓝绿色,0%绿色重置。同理在绿幕下:100%时溢出颜色绿色或蓝绿色将变为蓝色。
Gate 2:在蓝幕下:紫色和洋红将变为红色。而在绿幕下:黄色和橙色将变成红色。
Screen Controls部分:Red,Green,Blue作用和ps的色彩调整相似,不过它只是影响图像的边缘和透明部分。
图片如下:





